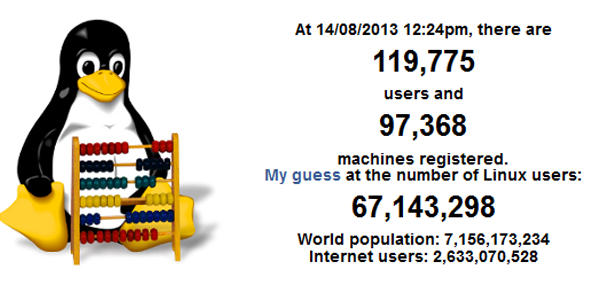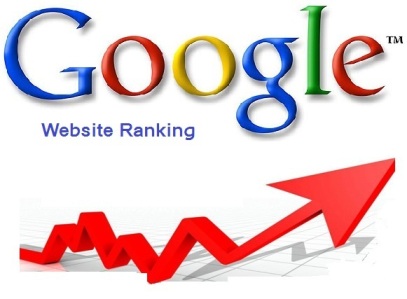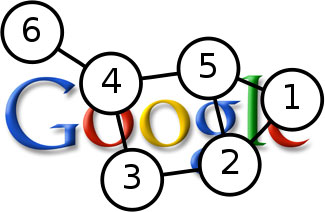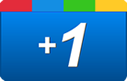The CentOS Linux distribution is a stable, predictable, manageable and reproducible platform derived from the sources of Red Hat Enterprise Linux (RHEL). It will expand on that by creating the resources needed by other communities to come together and be able to build on the CentOS Linux platform. And today we start the process by delivering a clear governance model, increased transparency and access. In the coming weeks we aim to publish our own roadmap that includes variants of the core CentOS Linux.
This guide will help you get up and running with cPanel on your CentOS 7 server. You may obtain a license from the cPanel Store or your Hosting provider will issue a CPanel license
let’s get started with CPanel
Prepare for the Installation
before running the install script please set the hostname on centos 7 server
change your current hostname, execute the following command
[root@nod home]# hostnamectl set-hostname server1.mydomain.com --static
In order to perform the above command, You must disable OS firewalls before you run the cPanel & WHM installation and disable SELinux on your server
[root@nod home]# vi /etc/selinux/config
SELINUX=disabled
SELINUXTYPE=targeted
save and exit
Install cPanel
4. To install cPanel & WHM on your server, execute the following command
[root@nod home]# cd /home && curl -o latest -L https://securedownloads.cpanel.net/latest && sh latestNote that the installation process may take a long time to complete. Once the installation has been completed, you should see the following output
[2020-07-04 10:04:10 +0000] [2480] ( INFO): Congratulations! Your installation of cPanel & WHM 11.88 is now complete. The next step is to configure your server.
[2020-07-04 10:04:10 +0000] [2480] ( INFO):
[2020-07-04 10:04:10 +0000] [2480] ( INFO): Before you configure your server, ensure that your firewall allows access on port 2087.
[2020-07-04 10:04:10 +0000] [2480] ( INFO):
[2020-07-04 10:04:10 +0000] [2480] ( INFO): After ensuring that your firewall allows access on port 2087, you can configure your server.
[2020-07-04 10:04:10 +0000] [2480] ( INFO):
[2020-07-04 10:04:10 +0000] [2480] ( INFO): 1. Open your preferred browser
[2020-07-04 10:04:10 +0000] [2480] ( INFO):
[2020-07-04 10:04:10 +0000] [2480] ( INFO): 2. Navigate to the following url using the address bar and enter this one-time autologin url:
[2020-07-04 10:04:10 +0000] [2480] ( INFO):
[2020-07-04 10:04:10 +0000] [2480] ( INFO): https://10.100.100.10:2087/cpsess2288961282/login/?session=root%3aVriGxQMrP6HMFpLM%3acreate_user_session%2c360b306520e2625a42835223c06ac305
[2020-07-04 10:04:10 +0000] [2480] ( INFO):
[2020-07-04 10:04:10 +0000] [2480] ( INFO): After the login url expires you generate a new one using the 'whmlogin' command or manually login at:
[2020-07-04 10:04:10 +0000] [2480] ( INFO):
[2020-07-04 10:04:10 +0000] [2480] ( INFO): https://10.100.100.10:2087
[2020-07-04 10:04:10 +0000] [2480] ( INFO):
[2020-07-04 10:04:10 +0000] [2480] ( INFO): Visit https://go.cpanel.net/whminit for more information about first-time configuration of your server.
[2020-07-04 10:04:10 +0000] [2480] ( INFO):
[2020-07-04 10:04:10 +0000] [2480] ( INFO): Visit http://support.cpanel.net or https://go.cpanel.net/allfaq for additional support
[2020-07-04 10:04:10 +0000] [2480] ( INFO):
[2020-07-04 10:04:10 +0000] [2480] ( INFO): Thank you for installing cPanel & WHM 11.88!
Removing /root/installer.lock.Next, open your web browser and type the URL https://domainip:2087 to access to WHM / cPanel login screen
That’s it! You’ve just installed CPanel on your server, You can acquire the license from Cpanel and enjoy your personal hosting or business hosting.